Extract Multiple Rar Files Mac
- Download Winrar For Mac
- Free Rar File Opener
- Extract Multiple Rar Files Mac Reddit
- Extract Multiple Rar Files Mac Pro
- Winrar Mac Os X Download
An assumption is that Google was using zip, and not 7zip or rar in the original zip file. Pay attention to your available space as you will need another 68 GB or so to merge these split zip files, and even more storage to unzip the merged zip file. Cat takeout-.zip merged.zip You will want to unzip that merged.zip into its own folder. Click ' Select rar file to open ' to open the file chooser. Drag and drop the rar file directly onto ezyZip. It will start the file extraction and list the contents of the rar file once complete. Click the green 'Save' button on the individual files to save to your local drive. OPTIONAL: Click blue 'Preview' button to open directly in the.
You can easily group files or directories into one single archive file for convenient distribution, backup or other purposes. Tar is one of the mostly used archive file formats on Unix-like systems. This article will show you how to easily create tar file on Mac Catalina, Mojave, High Sierra and earlier and how to open it.
Open and Create Tar File on Mac
- Unzip tar, RAR, ZIP, 7z, ISO and 8 other archive file types
- Pack files to tar, ZIP and 7z with password protection
- Enable users to preview content without extracting
- Support batch extracting
- Extract split archive files or only selected files from an archive
What is a tar file?
A tar file is an archive file created with a software utility of the same name. Compatible with Unix, Unix-like and Microsoft Windows, it is used to collect multiple files into an archive file (which can be called a tarball). The name tar stands for tape archive, and the format was originally developed to save data to tape drives.
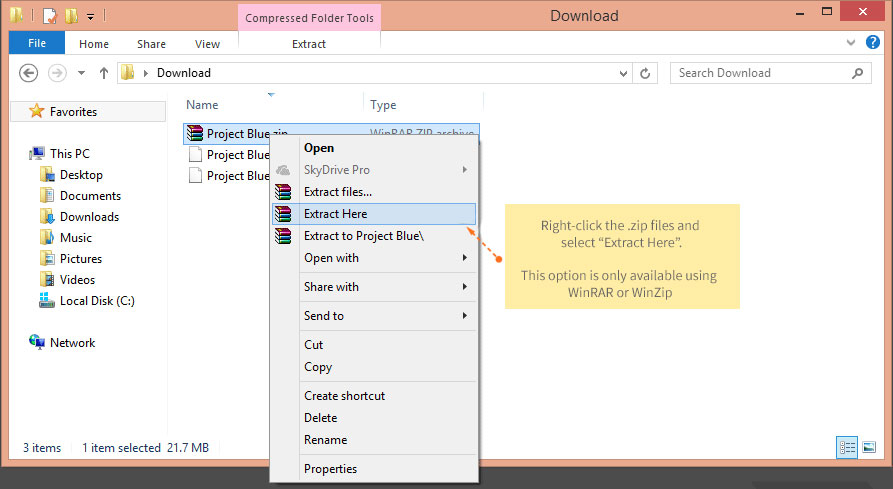
Download Winrar For Mac
It is just a way of collecting data of all kinds (files, directories, etc.) together and doesn’t do any kind of compression. A basic tar file has a .tar extension. You may see files ending with .tar.gz or .tar.bz2. What are they? They are still tar files (or tarballs). In cases like these, files are not only packed but also compressed with compressors such as gzip or bzip2. By doing so, one can create a smaller tar file for more efficient backup or distribution.
How to create tar file on Mac
Method 1. Use professional software
The best way to make a .tar file on Mac is to use Cisdem Unarchiver. This tar file creator is extremely easy for everyone to use. It offers a batch mode, allowing you to create tar files in bulk, which helps improve efficiency. Versatile and powerful, it supports 13 archive formats and can also work as a tar file extractor. The app is compatible with OS X 10.7 Lion or later.
Step 1. Download and install Cisdem Unarchiver. Launch it.
Step 2. In the toolbar, click iPack. To create tar file on Mac, click Add in the iPack window. Select the files or directories/folders you need to pack. Click Open.
Step 3. Click Compress. Name your tar archive file and select a location to keep it. Click the Format dropdown list and choose the option Compress these files into a tar file.
Step 4. Click Save.
Method 2. Use Terminal
macOS comes with a built-in solution to create tar files. The instructions below will show you how to create a .tar.gz file. If you don't feel comfortable using Terminal, you can try the method above.
Step 1. Open Finder. Go to the top menu bar. Select Go > Utilities > Terminal.
Step 2. In Terminal, type syntax like:
tar -cvzf yourtarfilename.tar.gz itemstoarchive
For example, as shown in the screenshot below, to create tar file from all the files on desktop, you can type:
ar -cvzf desktoparchive.tar.gz /Users/YaphetS/Desktop/
Step 3. Hit Return. Now you should be able to find the .tar.gz file in Home.
How to open tar file on Mac
When it comes to opening a tar file, you can double-click the archive, and then your Mac (or Windows PC) will open it with an associated default or third-part app. However, if that doesn’t happen, you will need to open it using a different method.
Method 1. Use Cisdem Unarchiver
Cisdem Unarchiver can also be used to safely open and unzip tar files on Mac.
Step 1. Download this tar file extractor. Open it.
Step 2. In the tool bar, click Add. Select the tar file you want to open. Click Open.
Step 3. Now you can easily select file(s) to preview and extract. Here we will select the entire .tar file. Click Extract. Choose a folder. Click Save.
Gsc studio. A new folder will be created, and you can find all the unzipped files there.
Method 2. Use Terminal
Step 1. To open tar file on Mac using command line, open Terminal.
Step 2. Type syntax like this:
tar xvzf desktoparchive.tar.gz
Step 3. Press Return.
To find the extracted files, open Finder and go to the toolbar at the top of your screen. Select Go > Home and find a folder called Users (which is newly created and contains a subfolder called Desktop). Click the said folder Desktop and you will find all the files that where once packed into the tar ball.
Note: Here’s an important note. A tar bomb can be created with using the tar command, which may lead to the risk of overwriting files. For more information, you can check out the tar bomb related content in this article.
Free Rar File Opener
Conclusion
It’s easy to create tar on Mac or untar such as an archive using software or in Terminal. If you often need to zip or unzip files, then it’s a good idea to use professional software like Cisdem Unarchiver. Of course, you can also choose to tar files by using command line.
We all belong to the digital world, so we share data online with our friends or colleges. Usually, intelligent people use Archives to distribute their files; however, some are still confused about Archives? Archives help us cut the file size, and also, we can send multiple files in one package. Cutting files is difficult due to format or font size etc. however, the second goal is easy to achieve by Achiever.
Several types of Achievers are available online, but you cannot use them for security reasons. However, there are two famous Archivers in the market which we use most of the time, such as ZIP and RAR. This article will explain how you can open RAR files in your MAC. Because operating MAC is different than Windows.
A quick way to open RAR files in MAC
It is not possible to open the RAR file in MAC by default system because of property rights. RAR was developed by Russian Software Engineer Eugene Roshal, who is famous in the digital world. RAR is not as famous as ZIP, but we must say that it offers better quality.
For example, ZIP files allow you to send 2 GB files data, and RAR can send 8GB file easily. It’s just incredible, but you need to find WinRAR for your MAC.
Open files through RAR extractor
Well, the original WinRAR isn’t available for MAC because it is designed for windows. But you can use UNarchiver to open the RAR file in your MAC. Unarchiver is the most famous tool to open ZIP or RAR files. DAG AGREN developed this tool to open files in MAC or windows.
The tool gets popular within days because of its excellent performance and efficient functions. However, you need to follow some simple steps to open RAR or ZIP files in your MAC through unarchiver. Hiren boot 9.9 iso.
- At first, download the Unarchiver app in your MAC and place it in the application folder

- Now right-click on the RAR file which you are going to open in your MAC and select open with > Unarcheiver
- The files will show up, and that’s it
This simplicity makes it famous for people. However, many other features are also great such as it didn’t ask to set any passwords, so if you are working with Archives or RAR files, you must download this app in your MAC to make it simple for you.
Pro-level MAC UNarchiver
If you don’t want to use any simple procedure and want to open RAR files with extra features, you can use specially designed apps for MAC. One of them is Archiever pro. Archiver can make it convenient for you to open RAR files in your MAC and compress or encrypt these files easily. You can even split these files into multiple volumes.

Here are some simple steps to use Archiver in MAC
- Download Archiver and Launch it in Applications.
- Drop the RAR file in the app’s window
- Archiver allows you to see all RAR files in one window so you can drag some of these files on the desktop, and you don’t need to do unarchive these files
- Finally, open. RAR in your MAC, choose the option EXTRACT, and after selecting a destination, click on DONE
On the other side, in case if you want to create a RAR archive, these are some steps again
- At first, you need to drop files in the Archiver window and then click on the Archive
- Choose RAR directly without formats it offers, then selects a name and comparison level
- You can set a password to your Encrypt box optionally
- Click on Archive
Extract Multiple Rar Files Mac Reddit

UnRAR files through Finder
If you have saved, RAR file in your MAC, then you can open it through Finder. After opening Finder, you will able to enlist all files by just pressing Command+Y.
There are some steps to proceed.
- Click on Unzip button
- Choose the RAR file from the drop-down menu in MAC, iCloud drive, or Google drive
- Finder will open a window to browse the folder where you keep your file
- Choose the entire folder to unzip and then select items
Extract Multiple Rar Files Mac Pro
- Another option is to create a new folder and the type file name to create it
Conclusion
Winrar Mac Os X Download
Using MAC is different than Windows. Here we tried to explain how you can open RAR files in your MAC. It’s not easy as you open windows. RAR is a great way to send heavy data files to anybody through email. So that’s why it is necessary to use it in MAC to make things easy for you. That’s why we explain some great methods. By following, you can easily unzip your RAR files in your MAC.