Mac Hard Drive Cloner Free
Cloning a hard drive is easier than you might expect. Follow to see how to easily clone a hard drive and transfer everything to a new hard drive or SSD with ease.
This premium software can be used on the Mac platform to create Mac hard drive clones and volumes. The hard drive that was cloned can then be used as a ready-to-use copy of the main drive as it will be useful when restoring the data in case of a data loss. It will be able to support cloning of encrypted hard drives and volumes. Stellar Drive Clone is a user-friendly software that allows creating clones of Mac hard drives to create a bootable copy of your system. You can also use the tool to image any volume or the entire hard drive for backup purpose. The image file created can be used to restore data in the event of a disaster. At the drop-down list which has 'Format' options, choose Mac OS Extended (Journaled). Then hit 'Erase' again and wait for the drive to remount on Mac. Then at the Mac Disk Utility interface, click 'Restore'. Now comes the tricky bit. Select the target drive, drag it and drop it at the 'Source' field. Now drag and drop the destination Disk/Drive.
- Overview of Cloning a Hard Drive
- Preparations for Cloning Hard Drive
- How to Clone a Hard Drive on Windows
- How to Clone a Hard Drive on Mac
Case: Can I Clone My Hard Drive Including Operating System?
'Does cloning a hard drive copy the OS? My computer hard disk is nearly full and one of my friends told me that I can upgrade the old disk to a new drive by using reliable hard disk cloning software.
I plan to buy a new hard drive so as to clone the old disk to the new drive. But can I clone my hard drive including the operating system?'
According to most normal Windows and Mac users, they don't know that they can upgrade their computer hard drive when it grows old or out of disk space to a bigger one. Some of you may have heard of this but don't know how to execute the disk cloning operation on your own without losing data and OS, right?
In the following, we'll show you the whole process of how to clone a hard drive to a new or a bigger hard drive/SSD with step by step guide. Check out and learn how to upgrade your computer disk on Windows and Mac with ease now.
Overview of Cloning a Hard Drive
In this part, you will learn:
- 1. What does cloning a hard drive mean?
- 2. When do you need to clone a hard drive?
Cloning a hard drive is a process that allows you to copy all the content on a disk, including original data, operating system, and all boot files that the OS needs to boot up and run, to another equal-sized or bigger hard drive or SSD. Unlike backing up files, cloning a drive is to create an exact copy of your entire disk with the OS included.
When Do You Need to Clone a Hard Drive
So when do you consider to or when should you clone a hard drive to a new one? You may need to clone hard drive in many situations as listed below:
- The old disk is out of space - Upgrade hard drive to larger hard disk
- The computer is getting old and slow - Upgrade hard drive to a newer disk
- To transfer the whole contents of your hard drive
- Can't migrate OS by copying and pasting Windows files to a new hard drive
- To protect data from virus or malware infection - Create a full backup of disk data
So how to clone or upgrade hard drive safely and successfully? Follow the introductions as shown below, you'll get reliable disk clone software and a complete guide to clone one hard drive to another disk on your own.
Preparations for Cloning Hard Drive
Before you start cloning hard disk, here are some preparation jobs that need to be done in advance:
#1. Make Hard Drive Ready
- Get a second drive with sufficient capacity. To get a smooth disk cloning process, the second drive needs to be equal to or even share a bigger capacity than your current hard drive.
- Connect the new drive to PC. If your computer has only one disk slot, connect it correctly to your PC via a SATA-to-USB connection cable. If your computer has a second slot, install the new drive to your PC.
- Initialize the new hdd/ssd. If you need to clone and upgrade the hard drive in Windows PC, initialize the new drive in Disk Management.
#2. Download Reliable Hard Drive Cloning Software
As the tools for disk cloning on Windows and Mac computers are different, you should also download and install the right disk cloning software based on your operating system.
- Best Windows Disk Cloning software, free download
As Windows doesn't have a built-in disk cloning tool, downloading a third-party disk clone software is necessary. Here, EaseUS Windows backup software with a powerful disk clone feature is recommended.
It supports to clone and copy your entire hard drive to another disk in two levels: file-by-file copy & sector-by-sector copy.
- Best Mac Disk Copy Software Recommend
Unlike Windows, macOS contains a built-in tool - Disk Utility that works to 'clone' mac disk to a new hard drive for free. Besides, you can also try the Mac version of EaseUS backup software - EaseUS Todo Backup for Mac with its clone feature to help you upgrade a Mac disk with ease.
- Notice:
- Also note that the disk cloning process may last a bit long. So make sure that your computer is connected to the power supply at your home or office in advance.
How to Clone a Hard Drive on Windows
Applies to: Clone hard drive to HDD/SSD in Windows 10/8/7/XP, and even Windows Server machines.
So how to clone your current computer hard drive to another disk using EaseUS Todo backup? It offers safe hard drive disk copy/clone solution to transfer your data on the old disk to a new one.
With it, you can back up the system such as clone system disk Windows 10 or image hard drive in case of computer crash or system failure. The whole process goes through two phrases:
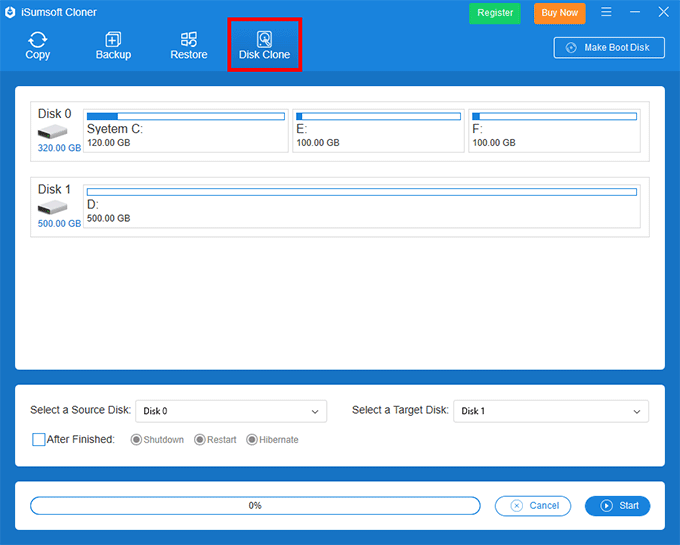
Phrase 1 - Clone a Hard Drive
Video Tutorial: How to Clone and Upgrade Hard Drive on Windows 10/8/7
Detailed Steps to Clone a Hard Drive
If you prefer a step-by-step guide, refer to the steps below and learn how to clone hard drive with this hard drive clone software:
Step 1. Connect the new HDD to your computer. If the new hard drive is not an empty one, please make sure you have moved all data to a safe place because all data will be wiped while cloning.
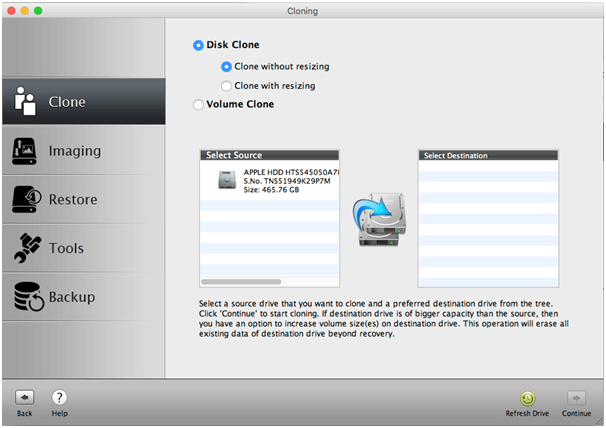
Step 2. Run EaseUS Todo Backup and select Clone at the left tool panel
Step 3. Choose the source disk and target disk.
Step 4. Click Proceed to start cloning all data, including os, applications and files to the new hard drive.
Phrase 2- Make Cloned Hard Drive Bootable
When you finish the disk cloning process, remember to install your new hard drive to your computer. Then set computer to boot up from the new disk.
Here are the steps to make your cloned HDD/SSD bootable:
Step 1. Restart PC and press F2/F12/Del to enter BIOS.
Step 2. Go to the Boot menu, set the new disk as the first boot drive at the Boot Priority section.
Step 3. Save all the changes and restart PC.
Your computer will automatically boot up from the newly cloned disk.
How to Clone a Hard Drive on Mac
Applies to: Clone and upgrade Mac hard drive without bootable issue.
As we recommended above, you have two options to clone a Mac hard drive: 1. Using macOS Builit-in Tool - Disk Utility; 2. Turn to Mac Disk Cloning Software - EaseUS Todo Backup for Mac help.
Let's see how to clone your Mac hard drive to another hard drive or SSD now.
#1. Clean Mac Disk Before Cloning
To avoid cloning unnecessary gigabytes of junk files, duplicate data, broken items, useless programs to the new Mac drive, it's necessary that you clean the Mac disk in advance.
You can either manually delete files and uninstall useless applications on your Mac or turn to reliable Mac cleaning tools for help. You may refer to How to clean up Mac hard drive for a detailed guide.
#2. Clone and Upgrade Mac Hard Drive to SSD/HDD
Using Mac Disk Utility to Clone a Hard Drive:
Step 1. Connect your new hard drive or SSD to your computer as an external disk.
Step 2. Go to Applications > Utilities > Select 'Disk Utilities'.
Step 3. Click 'View' on Disk Utility and select 'Show All Devices' from the menu bar.
Step 4. On the left pane, select your target drive (the HDD displaying as 'external' currently) and click 'Restore'.
Note that Disk Utility refers to cloning as a 'restoring' action over a hard drive, which is actually the same thing.
Step 5. Click 'Restore' to confirm the cloning operation.
Step 6. Wait for the cloning process to complete and click 'Done' to finish the operation.
Using EaseUS Todo Backup for Mac to Clone Mac Hard Drive
Step 1. Connect the new hard drives to Mac and launch EaseUS Mac cloning software.
Step 2. In the From drop-down list, select the source disk you want to clone.
Step 3. In the To drop-down list, select the other hard drive as the destination disk.
Step 4. Set up the disk cloning properties. Here, you are allowed to exclude files or folders if necessary.
Step 5. Finally, click the Start button to execute the cloning operation.
Wait for the cloning process to finish.
#3. Make Cloned Hard Drive Boot on Mac
When you finish cloning the Mac hard drive, you are now at the last step which is to set Mac to boot from the new hard drive.
Step 1. Move the old hard drive out of your Mac computer.
Step 2. Put the newly cloned hard drive or SSD to your Mac and install it correctly.
Step 3. Reboot Mac by holding the Option key, go to System Preference.
Step 4. In the Startup Disk section, set the new disk as the boot volume.
After this, you can restart Mac and the computer will successfully boot up from the new disk by then.
To Sum Up
This page explained what is a disk cloning process and tells when you should consider cloning a hard drive. Besides, we also offered a comprehensive solution to help you successfully clone a hard drive in Windows and Mac with reliable disk cloning hard drives.
In order to guarantee a smooth disk cloning and upgrading process, it's also important for you to make the new hard drive or SSD ready in advance. Also, a reliable disk cloning tool like EaseUS Todo Backup also plays a vital role.
If you still have some questions on this issue, check answers in the FAQs section as listed below.
FAQs About Cloning Hard Drive
1. How Long Does It Take to Clone a Hard Drive
The time of cloning a hard drive highly depends on the used space of your original disk. Let's take a 500GB hard drive as an example.
Normally, it would take one and half an hour to complete with a steady cloning speed at 100Mb/s. And if the speed is 50Mb/s. it would take about 3-4 hours.
If you turn to EaseUS Todo Backup for the disk cloning and upgrading operation, it would complete the operation within 1 hour.
2. Any Risks While Cloning a Hard Drive
Usually, cloning a hard drive doesn't contain many risks. It's highly secure and safe for both data and OS on your computer hard drive.
The only risk that you should be aware of is to let the cloning process complete. In a word, don't disturb the cloning once you start it.
Also, you should guarantee stable power supply to your computer and the hard drive.
3. How to Deal with the Old Disk after Cloning a Hard Drive
If you don't know how to deal with your old hard drive after replacing it with the new disk, here are some tips that you can follow:
- Clean and wipe the hard drive, sell it.
- Delete all partitions and repartition the hard drive as a secondary data drive.
Whenever you want to replace hard drive by a new one, or change it to SSD in your MacBook Pro (as well as in other types of Mac computers), you will also need to re-install the Mac OS X on the new drive. It's better to perform a clean installation so your system does not have some old file garbage, but you will need to spend more time with the installation of your other software and restoring of backup of your documents, photos, music and other data back to your Mac.
If the system on your old hard drive is working without any problems, you can save your time and clone the old disk with all of your data to new one with a few steps. For cloning the disk you can use Disk Utility that is a part of Mac OS X and OS X Utilities, or third-party software, like Carbon Copy Cloner. Reinstall mac os not showing hard drive.
Contents:
You’ll be greeted with a list of all of your volumes, including your internal hard drive (probably called OS X or Macintosh HD) and your external hard drive. Here’s where we get to that hidden feature we mentioned. The “Restore” button in Disk Utility will copy the files from a backup to your main drive.
- Top Tool to Clone a Mac Hard Drive: For all those who have data saved on their Mac, the below mentioned tool is one of the top tool in the market. It helps in the process of data backup and helps and clone a Mac hard drive. SuperDuper: (Mac) SuperDuper is the perfect tool for Mac users.
- Apr 19, 2019 CopycatX and Drive Genius both have the ability to block level clone an entire hard drive (Mac and Bootcamp partitions) to another drive in a single operation. I have used both successfully to do this, but not recently. I have successfully used Winclone several times recently to image and restore the Bootcamp partitions, which, with CCC or similar for macOS would enable you to replace the hard.
- Mar 15, 2018 When you connect a Mac-formatted drive to Windows, you’ll be informed that “you need to format the disk in drive X: before you can use it.” Don’t click the “Format disk” button or Windows will erase the contents of the drive–click “Cancel”! This message appears because Windows doesn’t understand Apple’s HFS+ file system.
How to clone Mac hard drive with Disk Utility
At first create a bootable Mac OS X installation medium. If you don't know how, you can check one of our other articles:
How to create Mac OS X Lion installation USB flash disk and
How to create Mac OS X Lion installation DVD that deal with this topic.
It is recommend to create installation USB. It is much more faster than DVD medium.
Replace the hard drive in your Mac, the old disk put in the USB HDD rack and Connect it to the USB port as well as installation flash drive.
Hold the Alt (option) key, press the power button.
In boot option menu select installation flash drive and wait till the OS X Utilities starts.
SelectDisk Utility in OS X Utilities main menu and click on Continue button.
/005_use-disk-utility-to-clone-macs-drive-4042367-5bc4e77946e0fb002698ce0b.jpg)
Click on a new hard drive, or SSD drive installed in Mac → Partition tab and configure a partition on a new drive. In our case 1 Partition.
Set the drive name and format it to Mac OS Extended (Journaled) file system.
Click on Options.. button and selectGUID Partition Table option. Click on OK button.
Click on Apply button and wait till Disk Utility formats the drive and creates a new partition.
Click on old system partition (in our case Macintosh HD) on the hard drive stored in HDD rack and selectRestore tab.
Mac Os X Clone Windows Hard Drive Free
Simply by using drag and drop set as the Source the old system partition (Macintosh HD) and Destination will be your new partition (new hard drive or SSD). Click on Restore button.
Now wait till the cloning process will be finished. After that, close Disk Utility, restart the Mac and wait till the cloned system boots up.
How to clone Mac hard drive with Carbon Copy Cloner
If you want to clone a OS X system disk with the Apple Disk Utility, you have to be in Recovery mode.The Disk Utility can not clone the disk on which you are running the operating system.
However, you can also use utility called Carbon Copy Cloner that is able to clone system disks directly in Mac OS X.
Download the Carbon Copy Cloner (CCC) to your Mac (You will need version 3.3.7. later versions are not freeware).
Mac Os X Clone Windows Hard Drive On Xbox One
Put the new drive to USB HDD rack and connect it to USB port. Format it with the Disk Utility as described in first guide.
Start the CCC application. Select system disk as a Source Disk and disk in USB rack (as well as USB flash disk etc.) as a Target Disk.
Click on Clone button and wait till the CCC finishes cloning of system disk.
Now you can replace the disks in your Mac, or use it as another bootable system disk in a HDD rack etc.
It is vitally important that you back up your Mac. Whether you do so locally using Time Machine, sending it to a cloud service, or installing a duplicate creation program (or all three). There is nothing more important than backing up your computer in case an unfortunate event happens so you don't lose your precious data.
One of the easiest methods is locally, using Time Machine. Another is by backing up your data via a cloud-based service, like Backblaze or CrashPlan. Here, we're going to explain how to clone your Mac using a program like SuperDuper! or Carbon Copy Cloner.
The difference between cloning and using Time Machine
Local backups through Time Machine, cloud-based backups, and clones all serve a great purpose to keep your data safe in case of an unfortunate even that renders your Mac useless (even temporarily). The thing that makes cloning different is that you can create a bootable copy of your entire hard drive, which means you can access everything on one Mac through another simply by exporting it to an external drive, connecting the drive to the other Mac, and then selecting it from the Startup menu.
Clones are great to have around if, for example, you have to take your Mac in for repairs, but still need to continue working while it's out. You can use the cloned copy while it's in the shop.
Most cloning programs have additional features that include the ability to make regularly scheduled backups. This is ideal since, if something happens to your computer, you aren't necessarily going to want to restore from a year-old backup. I highly recommend investing in these additional features if they are offered with the cloning program you are using (for example, SuperDuper! is free to clone, but costs a licensing fee of $28 for scheduling, smart updates, sandboxes, and scripting).
Mac G4 Hard Drive
Before you start
Before you get started, make sure you have an external hard drive with enough storage to fit everything on your Mac. The smartest solution is to use a portable hard drive.
You'll also need to download and install your cloning program. I'm using SuperDuper! from Shirt Pocket for this process. Most cloning programs operate pretty much the same. They will always have a detailed how-to guide to walk you through the steps.
How to prepare your external drive to use for your clone
You'll need to start with a clean external hard drive in order to make a bootable drive for your cloned backup.
- Connect your external drive into the appropriate port on your Mac.
- Use Spotlight to search for the Disk Utility app.
Double-click on Disk Utility to open it.
Source: iMore
- Find the hard drive under External and select it. It will usually be named after the company that made it.
Click the Erase tab at the top of the window.
Source: iMore
- Name the drive something that you will remember. I renamed mine 'mbp.' You will need to remember this name when you create a bootable drive.
- Select macOS Extended (Journaled) from the format list.
- Click Erase.
- Click Done once the process is complete.
Close the Disk Utility window.
Source: iMore
Your hard drive is now formatted for cloning your Mac.
How to make a clone of your Mac
After you've downloaded and installed your cloning program, you'll need to open it to get started. I'm using SuperDuper! to make a clone for this guide, so I'll reference it here.
Note: You'll need your administrator password in order to make a clone of your Mac.
- Use Spotlight to search for the SuperDuper! app.
- Double-click on SuperDuper! to open it.
- Select your Mac's hard drive from the drop-down menu next to 'Copy.'
Select the external hard drive from the drop-down menu next to 'to.'
Source: iMore
- Make sure Backup - all files is selected in the drop-down menu next to 'using' (Backup - user files does not create a bootable clone).
Click Copy Now to begin the process.
Source: iMore
- Enter your Administrator password when prompted.
- Click Copy when asked to confirm that you want to erase the external hard drive and then copy the files to it from your Mac.
Click OK when the process is complete.
Source: iMore
Mac Hard Drive Cloner Freeware
Most cloning programs will operate the same, general way. If you don't understand the process for the program you have chosen, refer to the user guide.
How to restore your Mac from a clone
If there is any reason you end up needing to restore your Mac from a backup, you can use a clone to do so.
- Turn off your Mac.
- Connect your external drive into the appropriate port on your Mac.
- Turn on your Mac.
- Hold down the Command and R keys as soon as the system restarts to enter Recovery Mode. Your Mac will boot to the macOS Utilities screen.
- Click on Disk Utility and then click continue.
- Select your hard drive.
- Click on the Restore tab at the top of the Disk Utility window.
- Select your external drive next to 'Restore From.'
- Select your Mac's hard drive next to 'Restore to.'
- Click Restore.
Once the backup has finished restoring, restart your computer.
How to boot your clone on another Mac
If you want to work on your backup on another computer while it's in the shop, you can boot it up from the startup menu.
Important: You'll need to partition your hard drive in order to boot your clone as a separate startup disk. Be sure to do that before following the steps below.
- Turn off your Mac.
- Connect your external drive into the appropriate port on your Mac.
- Turn on your Mac.
- Hold down the Option key as soon as you hear the startup chime.
- Select the external drive with the clone backup on it from the list of systems to start up your computer.
Now, you can use the clone to restore files to your partitioned drive.
Any questions?
Do you have any questions about how to clone your Mac so you can use it as a backup? Put them in the comments and I'll help you out.
Updated March 2020: Updated for MacBook Air.
Backing up: The ultimate guide
Main
We may earn a commission for purchases using our links. Learn more.
Mac Hard Drive Location
exposure notificationMac Laptop Hard Drive
National COVID-19 server to use Apple and Google's API, hosted by Microsoft
The Association of Public Health Laboratories has announced it is working with Apple, Google, and Microsoft to launch a national server that will securely store COVID-19 exposure notification data.