Pdf Annotator Mac Free
PDFelement Pro (Windows & Mac) A top of the line PDF editor also works as an excellent PDF. Annotate a PDF in Preview on Mac. Although you can’t edit the text of a PDF in Preview, you can use the markup tools to provide feedback or write down something you want to remember. The editing tools in the Markup toolbar are ideal for collaborating—use them to suggest changes to a PDF. Images, PDFs & Websites Annotate With Ease. Try a free tool that does all you need without the bloat. Made for Mac, Windows, Linux, Chrome and your web browser.
Preview User Guide
Although you can’t edit the text of a PDF in Preview, you can use the markup tools to provide feedback or write down something you want to remember. The editing tools in the Markup toolbar are ideal for collaborating—use them to suggest changes to a PDF and to respond to suggestions.
In the Preview app on your Mac, click the Show Markup Toolbar button (if the Markup toolbar isn’t showing).
Use the tools in the toolbar to mark up the PDF (or use the Touch Bar).
Tool
Description
Text Selection
Select text to copy or delete. See Select and copy text in a PDF.
Rectangular Selection
Select a rectangular area in an image to copy or delete.
Redact Selection
Select text to permanently remove it from view. You can change the redaction as you edit, but once you close the document, the redaction becomes permanent. To safeguard the original document, create a duplicate to redact.
Sketch
Sketch a shape using a single stroke.
If your drawing is recognized as a standard shape, it’s replaced by that shape; to use your drawing instead, choose it from the palette that’s shown.
Draw
Draw a shape using a single stroke. Press your finger more firmly on the trackpad to draw with a heavier, darker line.
This tool appears only on computers with a Force Touch trackpad.
Shapes
Click a shape, then drag it where you want. To resize the shape, use the blue handles. If it has green handles, use them to alter the shape.
You can zoom and highlight shapes using these tools:
Loupe: Drag the loupe to the area you want to magnify. To increase or decrease the magnification, drag the green handle; drag the blue handle to change the loupe size.
Highlight : Drag the highlight where you want. To resize it, use the blue handles.
See Rotate and modify shapes added to a PDF.
Text
Type your text, then drag the text box where you want.
Sign
If signatures are listed, click one, then drag it where you want. To resize it, use the blue handles.
To create a new signature:
Using your trackpad: Click Trackpad, click the text as prompted, sign your name on the trackpad using your finger, press any key when you’re finished, then click Done. If you don’t like the results, click Clear, then try again.
If your trackpad supports it, press your finger more firmly on the trackpad to sign with a heavier, darker line.
Using your computer’s built-in camera: Click Camera. Hold your signature (on white paper) facing the camera so that your signature is level with the blue line in the window. When your signature appears in the window, click Done. If you don’t like the results, click Clear, then try again.
Using your iOS or iPadOS device: Click Select Device to choose a device (if more than one is available. On your device, use your finger or Apple Pencil to sign your name, then click Done. If you don’t like the results, click Clear, then try again.
Your devices must meet Continuity system requirements. See the Apple Support article System requirements for Continuity on Mac, iPhone, iPad, iPod touch, and Apple Watch.
See Fill out a PDF form.
Note
Type your text. To change the note color, Control-click the note, then choose a color. To move the note to a different location, drag it.
See Add notes and speech bubbles to a PDF.
Shape Style
Change the thickness and type of lines used in a shape, and add a shadow.
Border Color
Change the color of the lines used in a shape.
Fill Color
Change the color that’s used inside a shape.
Text Style
Change the font or the font style and color.
Annotate , ,
Annotate the item by sketching or drawing on it using your nearby iPhone or iPad . If both devices are nearby, click , then choose a device. The tool may appear highlighted to show your device is connected. To disconnect your device without using it, click the tool again.
Your devices must meet Continuity system requirements. See the Apple Support article System requirements for Continuity on Mac, iPhone, iPad, iPod touch, and Apple Watch.
• Filed to: PDF Editor
Perhaps you are a Mac user and have seen Windows counterparts annotate PDFs with ease and you are asking yourself whether the same can be done on a Mac computer. There are plenty of PDF annotators for Mac in the market. However, you need to be careful because not all of them are up to scratch. Curating through the bulky list is also cumbersome and tiresome. Anyway, don’t worry because we are here for you. This guide is taking you through a detailed guide on the best PDF annotator for Mac.
Top 5 PDF Annotator for Mac
1. PDFelement
PDFelement Pro is arguably the best PDF annotator for Mac. This amazing program has a collection of excellent features that takes your annotation experience to another level. With this program, you can highlight texts, underline texts, insert strikethroughs, add attachments, text boxes, stamps, and drawings among others. Besides annotation, PDFelement offers various PDF functions like create, convert, protect, perform OCR, edit, compress, organize, and share just to mention but a few.
Pros
- It offers several good features.
- It has a free trial version and affordable premium versions.
- It has clear and friendly interface.
2. PDF Expert
Pdf Annotator Download Free
PDF Expert is another good Mac PDF annotator tool worth using. This excellent annotator tool allows users to add text markups by highlighting, underlining, and adding strikethroughs using diverse colours. You can also add texts, sketch, or draw anything you desire, including UX maps, graphs, and 3D plans. Remember, texts are good for creating or completing notes on your PDF. Other annotation tools include stamps, notes, and shapes.
Pros
- It has a touch bar support that makes it easy for users to pick annotation tools.
- It offers several annotation tools.
Cons
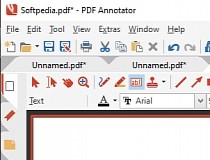
- Some of the settings are difficult to understand.
3. Preview
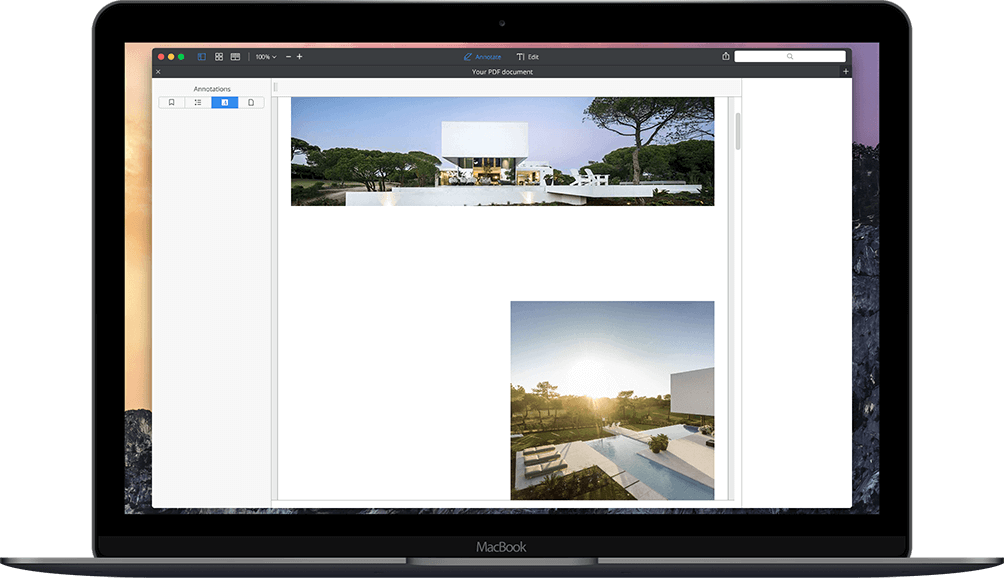
Preview does not allow you to edit PDF texts in Mac directly. However, you can use markup tools to give feedback or write anything important that you want to convey/add. This is more useful if you collaborate with team members to show or suggest something that should be done.
Pros

- It comes with Mac and so you don’t pay for it.
- It is a simple and no-brainer tool.
Cons
- It only provides basic features.
- It is only for Mac users.
4. Evernote
Evernote is a good PDF annotation tool for Mac and a variety of devices including Windows, iOS, and Android. This program provides you with a variety of annotation tools to help you communicate ideas visually and seamlessly. You can use the arrow tool, line and shape tools, text tool, pen and highlight tools, stamp tool, and pixelate tool among others. You can also crop and resize using the crop and resize tools then play around with colour and stroke options to make your annotations more appealing.
Pros
- It is compatible with a variety of devices ranging from Mac, Windows, IOS, and Android.
- The additional editing features and fonts make annotation more appealing.
Cons
- It is a bit complicated especially the more steps for a particular task.
- The free version allows only two devices.
5. PDF Reader
PDF Reader is a useful annotation app that you can download on Mac App Store with ease. This tool makes it seamless to annotate, sign, combine, compress, organize, sign and perform OCRs on PDF documents. It is one of the leading Mac PDF tools and is leveraged by scores of people worldwide. The annotation features include highlight, underline, and strikethroughs, add shapes, text boxes, sticky notes, stamps, and hyperlinks just to mention but a few.
Pros
- It offers plenty of annotation features.
- It works on a variety of platforms including iPhone, iPad, and Mac.
- Besides annotation, it has a variety of other PDF solution tools.
Cons
- The subscription is pricey while the free version is limited.
Steps to Annotate PDF on Mac
Step 1: Open PDF with PDFelement
On your Mac, launch PDFelement to open the main interface. Once opened, proceed to the bottom left of this main window and click the “Open File” link. The program will automatically take you to the file explorer window. Here, browse for the PDF file that you want to annotate then click confirm to upload to the PDFelement’s window for annotation.
Step2: Annotate PDF on Mac
Now that the PDF file is successfully uploaded go to the left window pane and locate the “Markup” icon. Click this icon and you will see a list of annotation tools on its right.
Pdf Annotator Mac Free
Strikethrough- This allows users to strike through texts in a PDF to indicate that this text is not needed or should be ignored.
Highlight- A highlight is used to mark important parts of the texts so that you can remember them with ease or come back later. It is normally marked with visible colors to get your attention with ease.
Underline- Just like any other document, underlining a text means there is more emphasis or importance. So, you can use the underline markup tool if you want to emphasize the importance of a certain sentence, paragraph, or phrase.
Step 3: Annotate PDF with Tools
Pdf Annotating Software
After clicking the Markup icon, you now have access to annotation tools.
To highlight a text, click the “Highlight” button and choose the text that you want to highlight on your PDF document. Once selected, the text becomes highlighted automatically with the default color. If you want to change the color, you can go to the highlight properties panel on the left panel and choose the color you need. You can also edit highlight properties as you wish. Simply hover the cursor on the right margin of the desired color and a rectangular button will pop up. Click this button and you will access the properties window. Here, choose the color and density that meets your highlight need.
To underline text, simply choose the “Underline” option and select the text that you want to underline. The text will automatically get underlined using the default color.
To strikethrough, a text hit the “Strikethrough” button and select the text that you want to strike through. The text will automatically get stricken through with the default color. Remember you can change the strikethrough color if you want to.
Pdf Annotator Free Trial
Step 4: Save PDF file

With your PDF annotated as per your need, it is time you save the changes to avoid losing them when you exit the program. To save these changes, simply move to the “File” menu then choose the “Save” option from the drop-down list. Your annotation changes should be successfully saved.